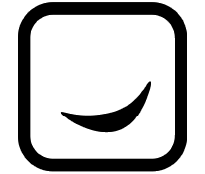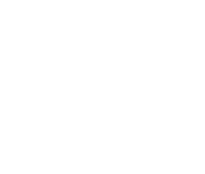شاید برای شما هم سوال پیش آمده باشد که چگونه می توان اتصال گوشی آیفون به لپ تاپ را برقرار کرد؟ و یا اینکه کدام روش ها برای برقراری اتصال بین این دو دستگاه موثرتر هستند؟ باید گفت که “اتصال گوشی های ایفون به لپ تاپ های مک” بسیار آسان تر از لپ تاپ های ویندوزی است زیرا کمپانی سازنده هر دو دستگاه از شرکت اپل می باشد. اما نگران نباشید زیرا برای کاربران سیستم های ویندوزی هم روش های کاربردی و موثری وجود دارد که در ادامه به 6 مورد از کاربردی ترین روش های اتصال گوشی ایفون به لپ تاپ های ویندوزی” می پردازیم.
6 روش کاربردی برای اتصال گوشی آیفون به لپ تاپ
به مرور زمان ممکن است کاربران گوشی های آیفون به دلایل مختلف مانند انتقال عکس، موزیک، ویدیو، پر شدن حافظه و یا حتی بک آپ گرفتن از اطلاعات مهم شان، نیاز به متصل کردن گوشی به کامپیوتر یا لپ تاپ خود داشته باشند. اما “اتصال گوشی آیفون به لپ تاپهای ویندوزی” برای کسانی که تاکنون این کار را انجام نداده اند، ممکن است مقداری چالش برانگیز باشد. این بار مستردبی در مقاله ای دیگر همراه شماست تا به سادگی این چالش ها را از سر راه بردارید. بنابراین راه دوری نروید که تا آشنایی با 6 روش کاربردی برای اتصال گوشی آیفون به لپ تاپ به کمتر از هشت دقیقه زمان برای خواندن این مقاله لازم دارید.
اتصال گوشی آیفون به لپ تاپ
ممکن است بسیاری از کاربران گوشی های اپل این نظر را داشته باشند که اتصال گوشی آنها به لپ تاپ هایی به غیر از برند اپل امکان پذیر نیست و فقط از طریق اپلیکیشن مخصوص خود اپل (AirDrop) امکان انتقال محتوا بین دو دستگاه وجود دارد، اما شما برای انتقال عکس و ویدیو از گوشی آیفون خود به لپ تاپ از چند روش و راهکار می توانید بهره ببرید که در ادامه به آنها اشاره میکنیم.
اتصال آیفون به ویندوز 11 با کابل USB
اولین و ساده ترین روشی که می توان برای اتصال ایفون به ویندوز 11 نام برد، استفاده از کابل USB می باشد. برای انجام این کار کافیست مراحل زیر را طی کنید:
کابل USB اورجینال آیفون را که زمان خرید گوشی در جعبه گوشی آیفون شما تعبیه شده بود را بردارید.
پورت USB آن را به لپ تاپ و سر دیگر پورت که مخصوص خود گوشی آیفون می باشد را (USB-C) به گوشی خود متصل کنید.
زمانی که اتصال از طریق کابل USB را برقرار کردید گوشی خود را باز کنید تا با پیغام ALLOW THIS DEVICE TO ACCESS PHOTOS AND VIDEOS مواجه شوید. سپس گزینه ALLOW را بزنید.
اگر درایور USB در کامپیوتر یا لپ تاپ شما نصب نیست از طریق مسیر Start<<Settings<<Windows Updates به سادگی و در کمتر از یک دقیقه، خود ویندوز درایورهای مورد نیاز برای اجرای USB از طرف لپ تاپ را دانلود و نصب خواهد کرد.
اگر ویندوز گوشی شما را شناسایی نکرد کابل USB را بیرون بکشید و دوباره به لپ تاپ وصل کنید. در لپ تاپ یا کامپیوتر ویندوزی خود، وارد This PC شوید و سپس رو آیکون گوشی آیفون کلیک کرده و وارد قسمت Devices and Drivers شوید. حال می توانید وارد حافظه داخلی گوشی آیفون شوید و به عکس ها و ویدیو های ذخیره شده در موبایلتان دسترسی پیدا کنید.

اتصال گوشی آیفون به لپ تاپ از طریق بلوتوث
حتما می پرسید چطور ممکنه با گوشی آیفون از طریق بلوتوث به لپ تاپ وصل شد؟ برای دریافت جواب سوالتان مراحل زیر را با دقت طی کنید:
بلوتوث لپ تاپ خود را فعال کنید؛ برای این کار از روی آیکون میان بر ویندوز اسلایدر آن را به سمت راست بکشید تا روشن شود و یا از طریق مسیر Start<<Settings<<Bluetooth and Devices اسلایدر مربوط به بلوتوث را به سمت راست بکشانید تا بلوتوث لپتاپ فعال شود.
بلوتوث ایفون را روشن کنید؛ برای این کار صفحه آیفون را از سمت پایین به بالا بکشید تا آیکون بلوتوث را مشاهده کنید. سپس برای فعال کردن آن روی آیکون ضربه بزنید تا روشن شود. همچنین می توانید از طریق مسیر Settnig<<Bluetooth اسلایدر مربوطه را به سمت راست بکشید تا فعال شود.
اتصال آیفون به کامپیوتر از طریق بلوتوث؛ برای این کار کافیست زمانی که گوشی آیفون، لپ تاپ شما را شناسایی کرد، روی نام بلوتوث ویندوزتان کلیک کنید تا باهم جفت شوند یا به اصطلاح Pair شوند. سپس در صورت نیاز رمز عبور برای جفت سازی دو دستگاه را وارد کنید تا عمل جفت شدن به پایان برسد. زمانی که این مراحل را انجام دادید می توانید به سادگی عکس ها و فیلم های خود را انتقال دهید.
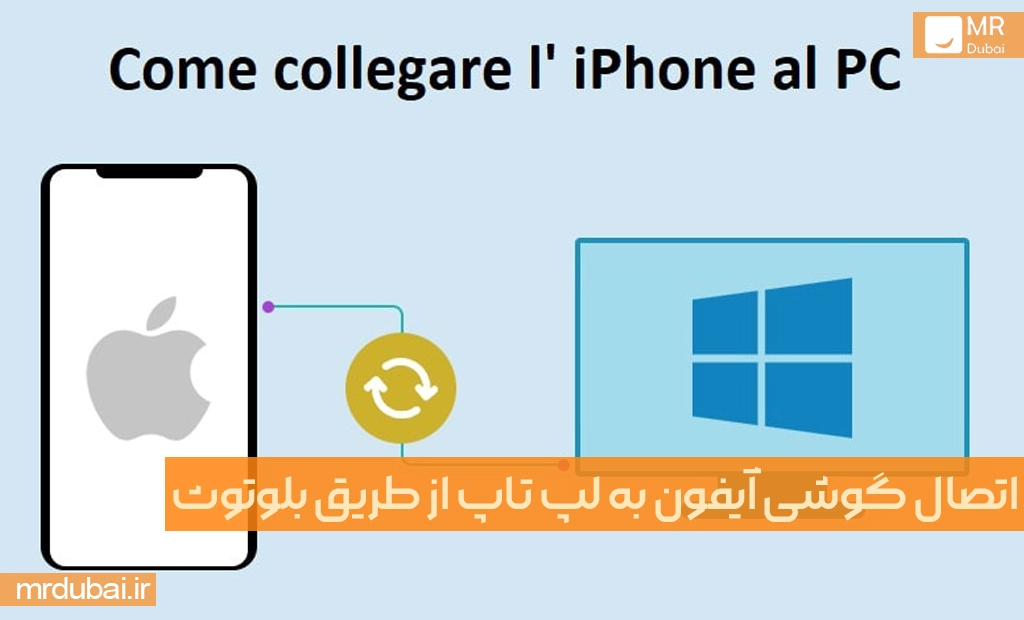
اتصال گوشی آیفون به لپ تاپ از طریق آیتونز
مورد بعدی برای وصل کردن گوشی آیفون به لپ تاپ، استفاده از اپلیکیشن آیتونز سرویس اختصاصی اپل می باشد. اتصال آیفون به لپ تاپ یا کامپیوتر از طریق آیتونز با انجام همگامسازی بین دو دستگاه امکان پذیر است. برای استفاده ازین روش مطمئن شوید که به آخرین نسخه برنامه آیتونز دسترسی دارید سپس مراحل زیر را دنبال کنید:
آیتونز را در لپ تاپتان اجرا کنید. اگر آیتونز را روی لپ تاپ خود نصب ندارید، میتوانید به سادگی برای دانلود و نصب آن به سایت apple.com مراجعه کنید.
برای اتصال گوشی آیفون به لپ تاپ یا کامپیوتر از طریق برنامه iTunes، از کابل USB استفاده کنید و پس از اتصال، روی آیکون آیفون کلیک کنید.
اگر از قبل در برنامه آیتونز گزینه Sync with this iPhone over Wi-Fi را انتخاب کرده باشید، میتوانید گوشی آیفون خود را بصورت بی سیم از طریق وای فای با لپ تاپ موردنظر همگامسازی کنید، بدون اینکه نیاز به اتصال با کابل USB داشته باشید. اما لازم به ذکر است که در این روش، مدت زمان همگامسازی مقداری طولانی تر خواهد بود و بسته به حجم فایل های موردنظر، اینترنت بیشتری مصرف خواهد کرد.
و اما اگر گزینه Automatically sync when this iPhone is connect را نیز انتخاب کرده باشید، پس از “اتصال آیفون به کامپیوتر” خود، می توان همگامسازی را به صورت دستی و از طریق کابل USB با سرعت بالاتر به انجام میرسانید. همچنین می توانید برای بک آپ گیری از آیفون، روی دکمه Back up now کلیک کنید و برای بک آپ گیری از کامپیوتر یا لپ تاپ، تیک گزینه This computer را بزنید.
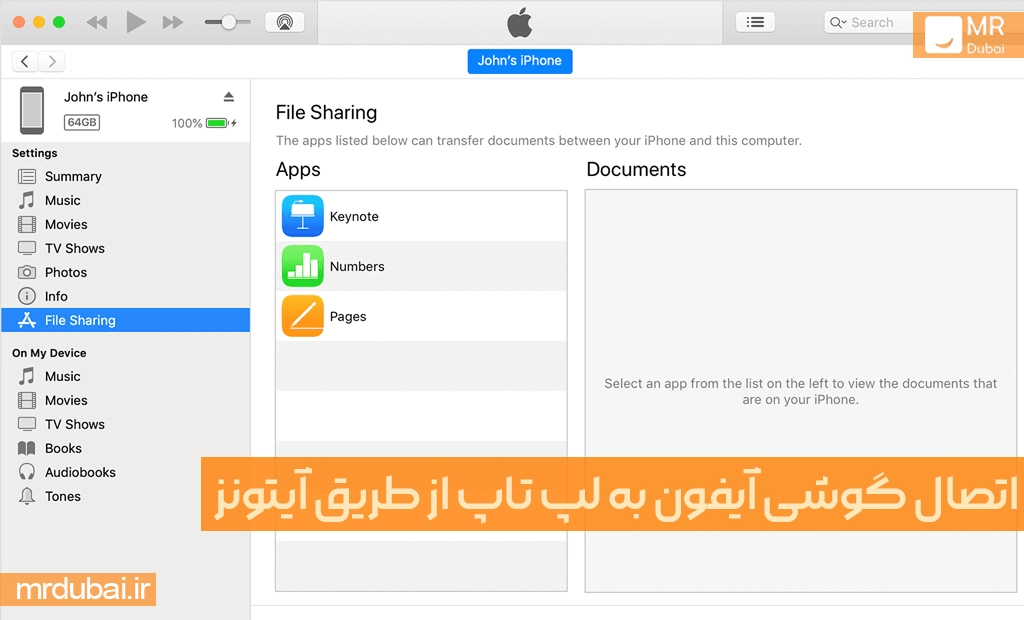
اتصال گوشی آیفون به کامپیوتر با iCloud
اگر با نرم افزار OneDrive ویندوز آشنایی دارید، راهنمایی این مورد را رد کنید و روش های بعدی را مطالعه کنید، زیرا ماهیت اپلیکیشن iCloud دقیقا مثل OneDrive از یک حافظه مجازی استفاده می کند که می توان بعد ها از آن بک آپ گرفت و فایل های مد نظر در گوشی را روی لپتاپ آپلود کرد. اما اگر مثل خیلی های دیگر با این نرم افزار آشنایی ندارید، کافیست مراحل زیر را طی کنید:
مطمئن شوید که آیفون شما از آخرین نسخه ی سیستم عامل iOS استفاده می کند. برای اطمینان ازین موضوع، به منوی Settings بروید، روی General و سپس Software Update کلیک کنید.
iCloud را روشن کنید. به محض اینکه سیستم عامل شما بهروزرسانی شد، دستیار نصب (setup assistant) از طریق دستورالعملهای موجود هنگام راه اندازی آن، شما را برای فعالسازی و تنظیم iCloud راهنمایی خواهد کرد، اما اگر تا به حال از این گزینه ها استفاده نکردید، روی Settings << iCloud کلیک کنید و اپل آی دی خود را وارد کنید.
به Settings >>iTunes & App Store آیفون خود بروید و گزینه ی دانلودهای خودکار را فعال کنید.
از وبسایت اپل، iCloud را برای ویندوز دانلود کنید.
iCloud را باز کنید و با اپل آیدی خودتان وارد حساب کاربری خود شوید.
اگرچه این سرویس از حجم ذخیره سازی رایگان 5 گیگابایت برخورددار است اما شما می توانید بسته به مصرف و نیاز خودتان هرکدام از سرویس های iCloud را که میخواهید انتخاب کنید و با استفاده از گیفت کارد و یا حساب های مجازی خود مثل PayPal آن را خریداری کنید. iCloud در ویندوز اکسپلورر، پوشههایی میسازد که در صورت اجازه دادن کاربر به آن، تمام فایلهای دانلود شده و آپلود شد موجود در آن پوشه را بصورت خودکار ذخیره میکند.
پس از انجام این مراحل می توانید از طریق iCloud ویندوز شروع به بک آپ گیری از گوشی آیفون خودتان بکنید و به فایل های برگزیده تان دسترسی داشته باشید.
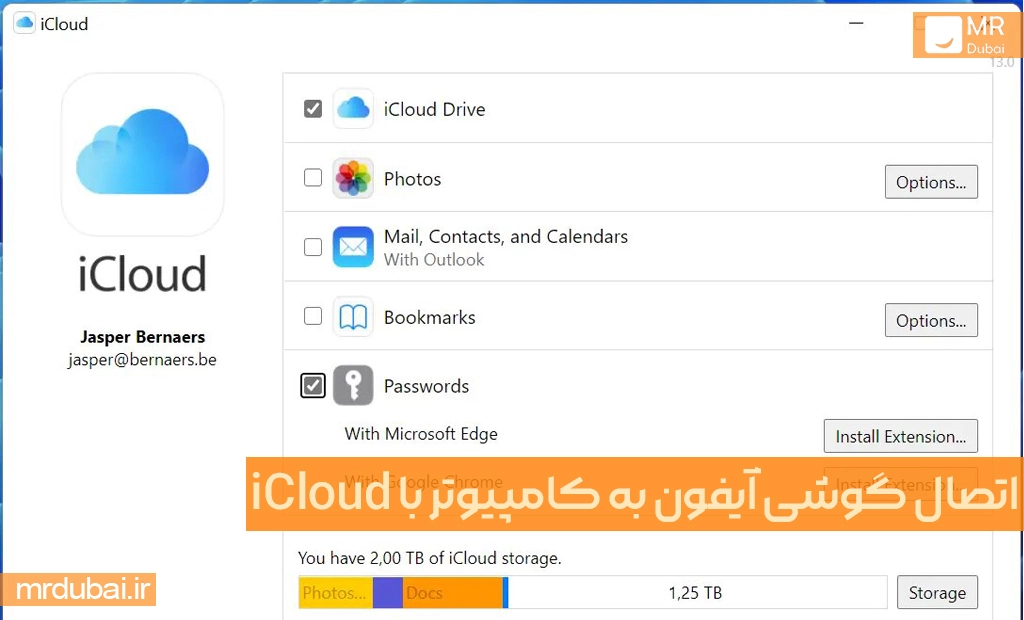
انتقال فایل از آیفون به کامپیوتر بدون کابل از طریق لینک دادن
یکی از ویژگی های عالی ویندوز 11 این است که میتوانید گوشی را به صورت بی سیم به کامپیوتر های دارای ویندوز 11 متصل کنید! اما در نظر داشته باشید که لینک کردن آیفون به ویندوز 11 نیازمند یک شماره تلفن فعال در گوشی آیفون و وارد شدن به حساب کاربری تان در ماکروسافت ویندوز می باشد. برای شروع مراحل زیر را به ترتیب انجام بدید.
از منوی Start، گزینه Settings را انتخاب کنید و روی گزینه Devices and Bluetooth کلیک کنید سپس روی phone link کلیک کنید.
پس کلیک کردن روی آیکون Open Phone Link، در منوی باز شده کد کشور را انتخاب کنید و شماره تلفن خودتان را وارد کنید. سپس روی گزینه Send Message کلیک کنید تا یک پیام به گوشی آیفون تان ارسال شود.
پیامی به روی موبایل شما ارسال میشود که در آن از شما میخواهد اپلیکیشنی را نصب کرده(Microsoft Edge) و از شما می خواهد که وارد حساب کاربری تان در ماکروسافت شوید تا گوشی به PC مد نظر شما متصل شود. اگر روی لینک مربوطه کلیک کنید مرورگر Edge روی گوشی آیفون شما دانلود و نصب خواهد شد.
پس از نصب مرورگر اج روی آیفون، طبق توضیحات قبلی با حساب کاربری مایکروسافت خودتان که قبلا در لپ تاپ یا کامپیوترتان ثبت کرده بودید، وارد مرورگر اج شوید.
بعد از ورود به حساب کاربری تان در ماکروسافت، با مراجعه به لپتاپ یا کامپیوتر خود متوجه خواهید شد که آیفون شما به این دستگاه لینک شده است.
مایکروسافت اج را در آیفون باز کنید و روی گزینه Share کلیک کنید.
در نهایت پس از لینک شدن آیفون به کامپیوترتان، روی نامی که برای دستگاهتان انتخاب کرده بودید کلیک کنید. حالا مرورگر اج به صورت خودکار در کامپیوتر شما باز شده و فرایند اشتراکگذاری فایل های برگزیده تان در آیفون امکان پذیر می باشد.
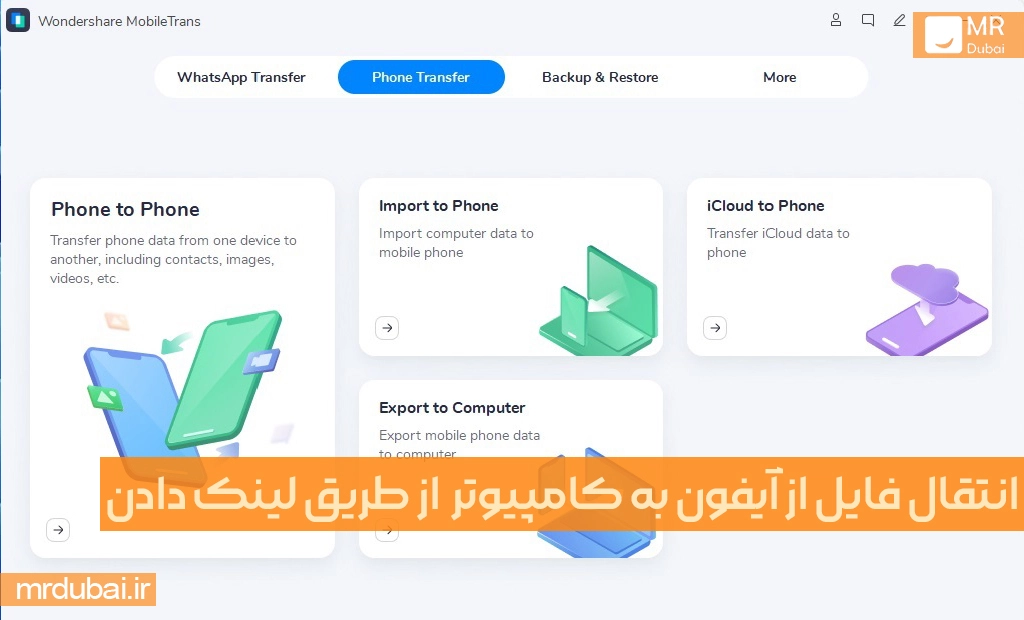
اتصال گوشی آیفون به لپ تاپ با استفاده نرمافزار
اگر نیاز دارید که بدون دغدغه و به سادگی از طریق کامپیوتر به فایلهای آیفون و آیپد دسترسی پیدا کنید، میتوانید از نرم افزاری به نام EaseUS MobiMover بهره مند شوید. این نرمافزار که برای انتقال اطلاعات iOS طراحی شده، بهترین گزینه برای اتصال گوشی آیفون به لپ تاپ شما می باشد.
خلاصه که تجربه اتصال گوشی آیفون به لپ تاپ ها یا کامپیوترهای ویندوزی با این نرم افزار بسیار ساده روان خواهد بود. برای استفاده از این نرم افزار کافی است مراحل زیر را دنبال کنید:
ابتدا نرم افزار EaseUS MobiMover را از سایت های معتبر مانند Soft98.ir دانلود کنید.
دانلود EaseUS MobiMover از Soft98.ir
با استفاده از یک کابل USB، گوشی آیفون خودتان را به کامپیوتری با سیستم عامل ویندوز وصل کنید. سپس EaseUS MobiMover را اجرا کرده، روی Phone to PC کلیک کرده سپس گوشی آیفون خودتان را انتخاب کنید و بعد از آن روی گزینه Next کلیک کنید.
نوع فایلهایی را که قصد انتقالشان را دارید، انتخاب کنید (JPG,mp3,mp4). مقصد فایلهای انتقالی را مشخص کرده و برای کپی کردن فایلهای انتخاب شده آیفون روی کامپیوتر با سرعت بالا، بر روی گزینه Transfer کلیک کنید.
به زبان ساده این ابزار به شما این قابلیت را میدهد تا به راحتی فایل های انتخابی خود را بدون در نظر گرفتن نوع سیستمعامل دستگاه، از طریق “اتصال گوشی آیفون به لپ تاپ” به راحتی مدیریت و یا انتقال دهید.
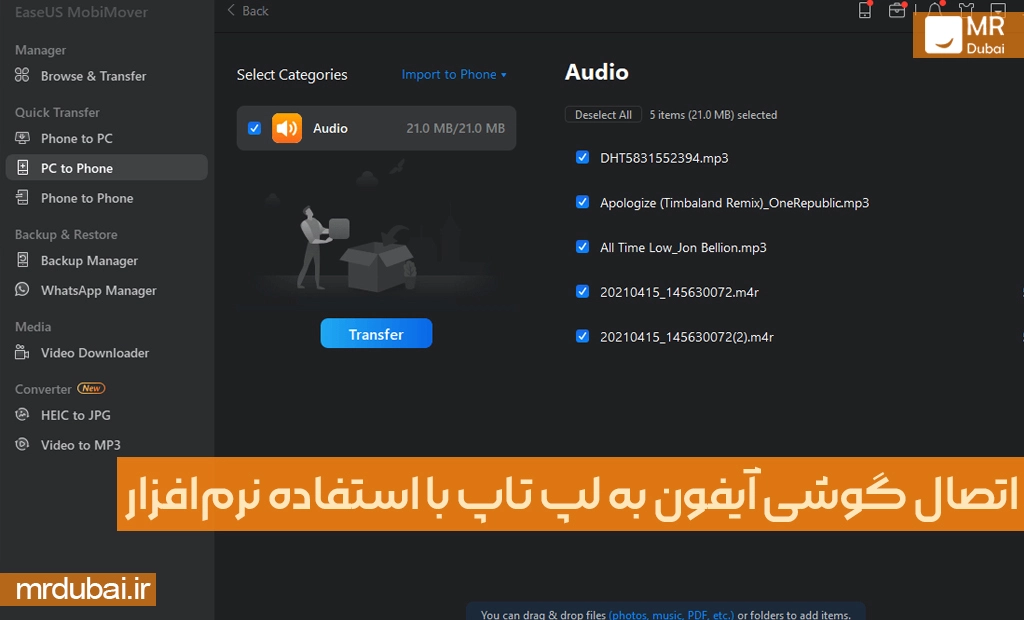
جمع بندی
ما در این مقاله سعی کردیم روش های مختلف اتصال گوشی آیفون به لپ تاپ و همچنین چگونگی انتقال فایل بین این دستگاهها را بررسی کنیم و راه حل هایی برای آن ها معرفی کنیم. همچنین در این مقاله یاد گرفتیم که گاهی اوقات ممکن است در صورت پر شدن حافظه گوشی های آیفون و یا استفاده های دیگر، ممکن است ناچار به “متصل کردن گوشی آیفون به کامپیوتر” یا لپتاپ شویم تا تصاویر، ویدیوها و فایلهای خودتان را بین این دو دستگاه جابهجا کنید. همانطور که به طور جامع در این مقاله توضیح دادیم، برای انجام این کار میتوانید از روشهای متعددی مثل استفاده از کابل USB، روش های بیسیم، اپلیکیشن آیتونز و نرم افزار های مستقل استفاده کنید.